WMI-Filter sind eine großartige Möglichkeit, um Gruppenrichtlinien granular und dynamisch anzuwenden. Hierdurch ist es möglich, betriebssystemspezifische Eigenschaften auszulesen und die Richtlinien anzuwenden oder zu ignorieren – basierend auf der Auswertung des Systems.
Anlegen eines WMI-Filters
Um einen WMI-Filter anzulegen, öffnet man die Gruppenrichtlinienverwaltung, öffnet die gewünschte Domäne in der Baumstruktur und navigiert zu “WMI-Filter”.

Indem man rechtsklickt, öffnet sich ein Menü, in welchem man den Menüpunkt “Neu” auswählen kann, um ein neues WMI-Filter-Objekt zu erstellen.
Ein neues Fenster öffnet sich. Hier kann nun ein individueller Name für den Filter eingegeben werden.
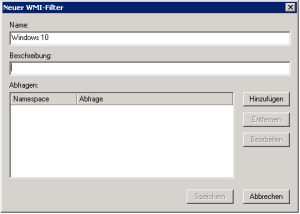
Eine WMI-Abfrage kann durch einen Klick auf “Hinzufügen” erstellt werden. Hier kann nun die entsprechende SQL-Abfrage für den WMI-Filter eingefügt werden. Der Namespace “root\CIMv2” sollte bereits vorausgefüllt sein.
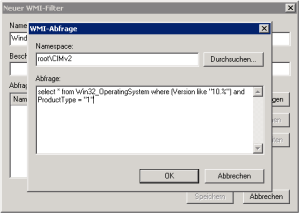
Nach dem Bestätigen mit “OK” und “Speichern”, wird der WMI-Filter angelegt und kann verwendet werden.
Anwenden eines WMI-Filters
Nachdem der WMI-Filter angelegt wurde, kann er nun eingesetzt werden. Navigieren Sie zu dem Gruppenrichtlinienobjekt, auf das Sie den Filter anwenden möchten und öffnen Sie den Tab “Bereich”.

Unter WMI-Filterung kann nun der neue Filter ausgewählt werden.
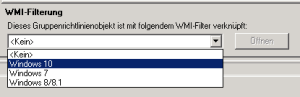
Die Frage, ob man den Filter für das Gruppenrichtlinienobjekt ändern will, bestätigt man mit “Ja”.

Der Filter wurde erfolgreich angewendet. Die Gruppenrichtlinie wird nur noch für Systeme angewandt, die durch den Filter erlaubt werden.
Nützliche WMI-Filter
Welche WMI-Filter könnten für Sie nützlich sein? Anbei eine kurze Übersicht, welche Filter mir schon oft geholfen haben:
Windows 7 Clients
select * from Win32_OperatingSystem WHERE Version like "6.1%" AND ProductType="1"

Windows 8 und Windows 8.1 Clients
select * from Win32_OperatingSystem where (Version like "6.2%" or Version like "6.3%") and ProductType = "1"

Windows 10 Clients
select * from Win32_OperatingSystem where (Version like "10.%") and ProductType = "1"

Und wofür steht ProductType..?
Durch den ProductType unterscheidet man Clients, Server und Domänen Controller. Die jeweilige Nummer gibt an, um welches System es sich handelt.
- ProductType = “1”: Client Betriebssysteme
- ProductType = “2”: Domänen Controller
- ProductType = “3”: Server Betriebssysteme
Das heißt, mit der folgenden Abfrage würde man alle Server ansprechen, auf denen Windows Server 2016 installiert ist:
select * from Win32_OperatingSystem where (Version like "10.%") and ProductType = "3"
OS Architektur
64-Bit Betriebssysteme kann man mit diesem Filter ansprechen:
select * from Win32_OperatingSystem where OSArchitecture="64-Bit"
